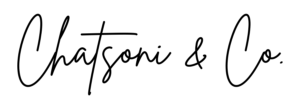“I’d like to know why I get so many lockout notifications and what I’m supposed to be doing with them.” This is a question that was posted over in my Facebook community. I figured many other bookkeepers who DIY their websites may run into this same issue so, in this post, I’ll share my answer.
What is a site lockout notification?
A site lockout notification is a message letting you know that someone is trying to hack into your website. Depending on which plugin you have installed, it may look something like the image below.
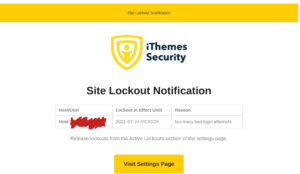
Fortunately, if you’re getting these site lockout notifications, it means you have a security plugin installed to help protect your website from these attacks – great job for having that in place!
According to iThemes Security, a popular WordPress security plugin, “On average, 30,000 websites are hacked every day. Every 39 seconds, a new cyberattack happens somewhere on the web. It’s not a matter of if, but when your site will become a target.“
What should you do with these notifications?
As long as you are keeping up with a regular WordPress website maintenance schedule to keep your plugins up-to-date and prevent future vulnerabilities, there is no further action required on your part. – Your security plugin software is just keeping you updated on your site’s activity.
However, I understand how annoying these notifications can be so here’s a quick solution.
Adjust the frequency of these notifications
Depending on which plug-in you have installed, you should be able to easily adjust the frequency of these notifications or turn them off completely in your settings.
Below is a step-by-step walk-through on how to disable notifications for the iThemes Security plugin.
1. Go to Your Dashboard
2. Click on Security
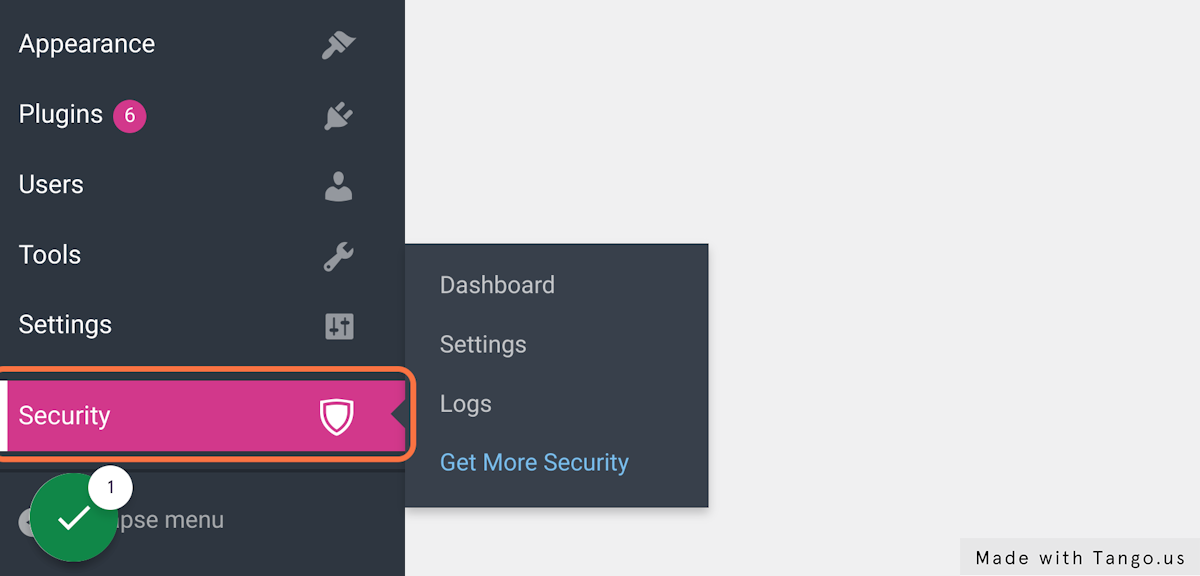
3. Click on Settings
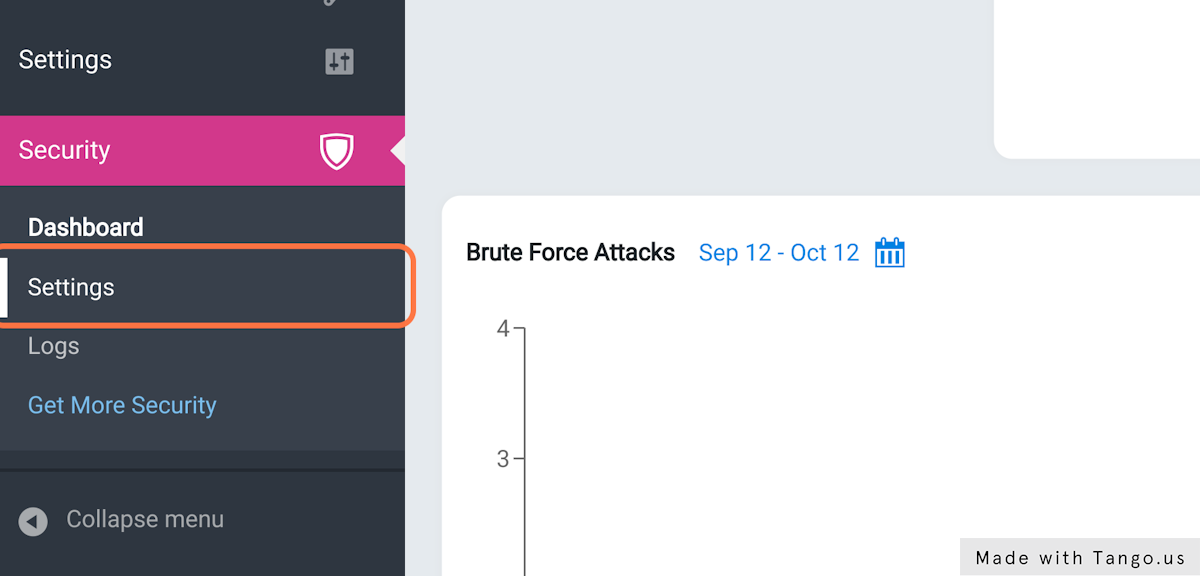
4. Click on NOTIFICATIONS
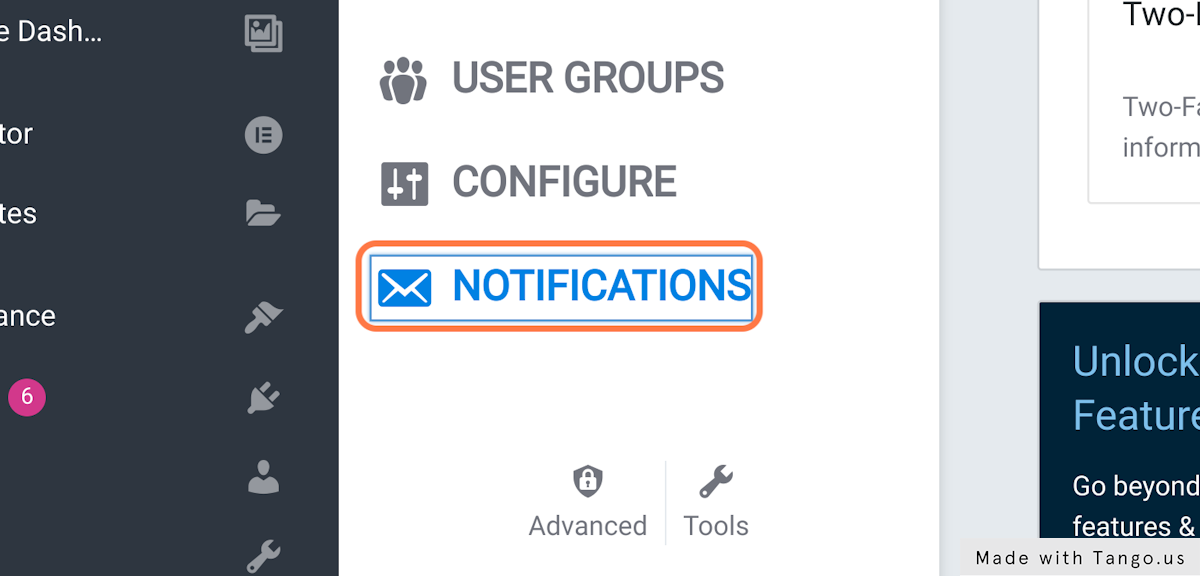
5. Click on Site Lockouts
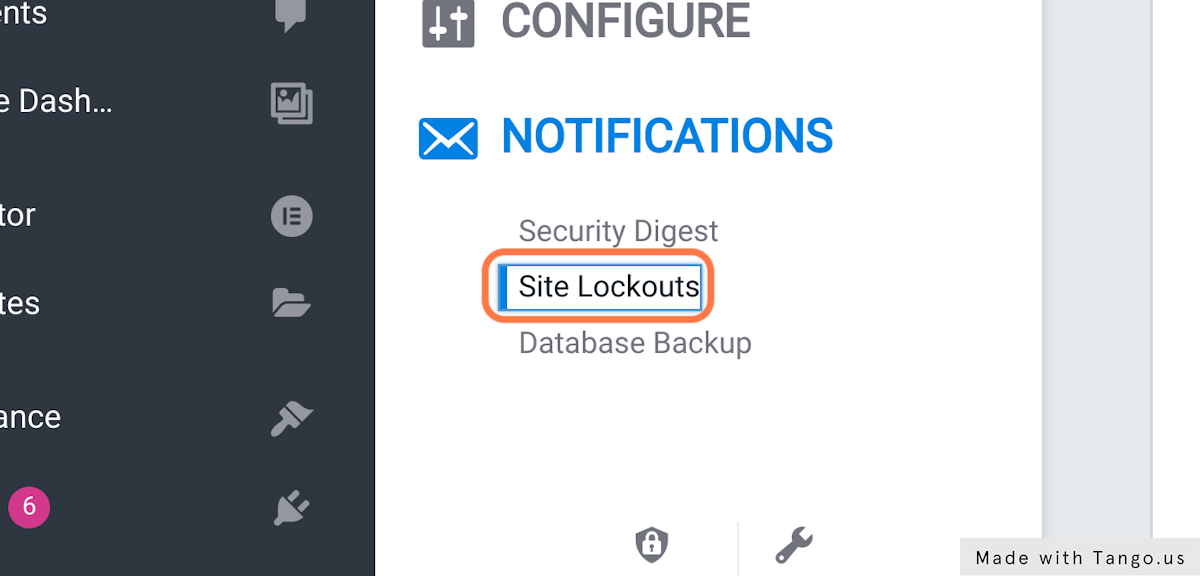
6. Uncheck Enabled
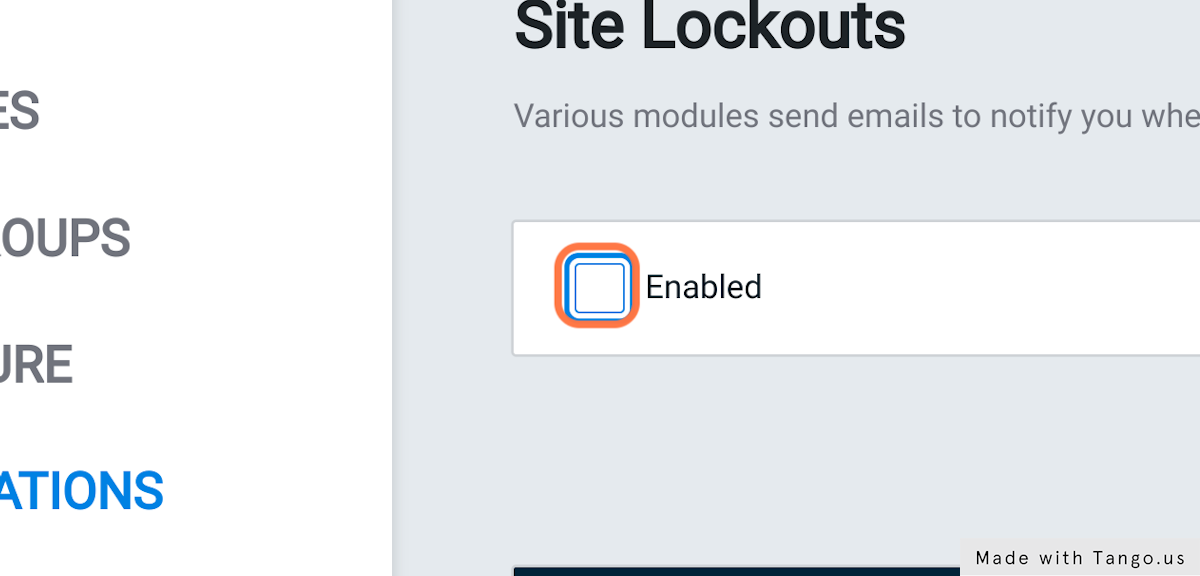
7. Click on Save All
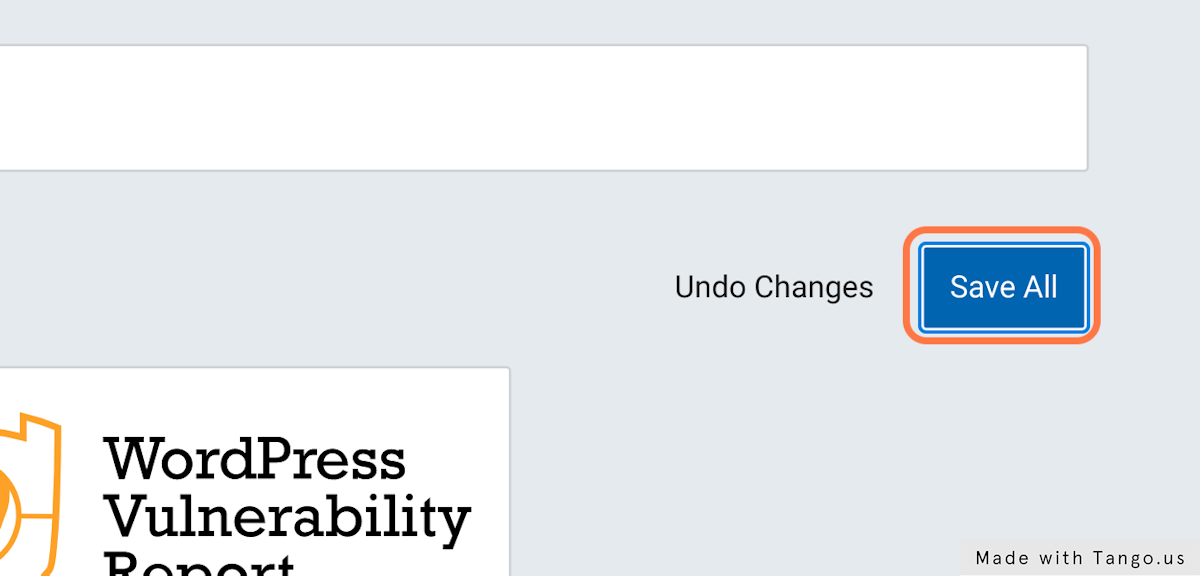
8. Click on Security Digest
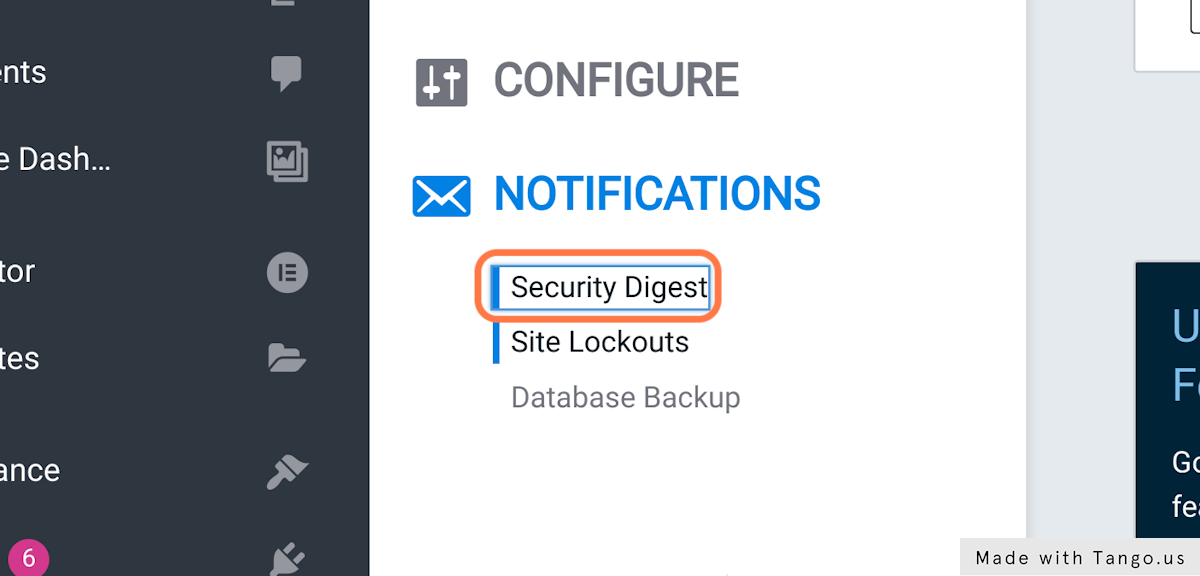
9. Uncheck Enabled
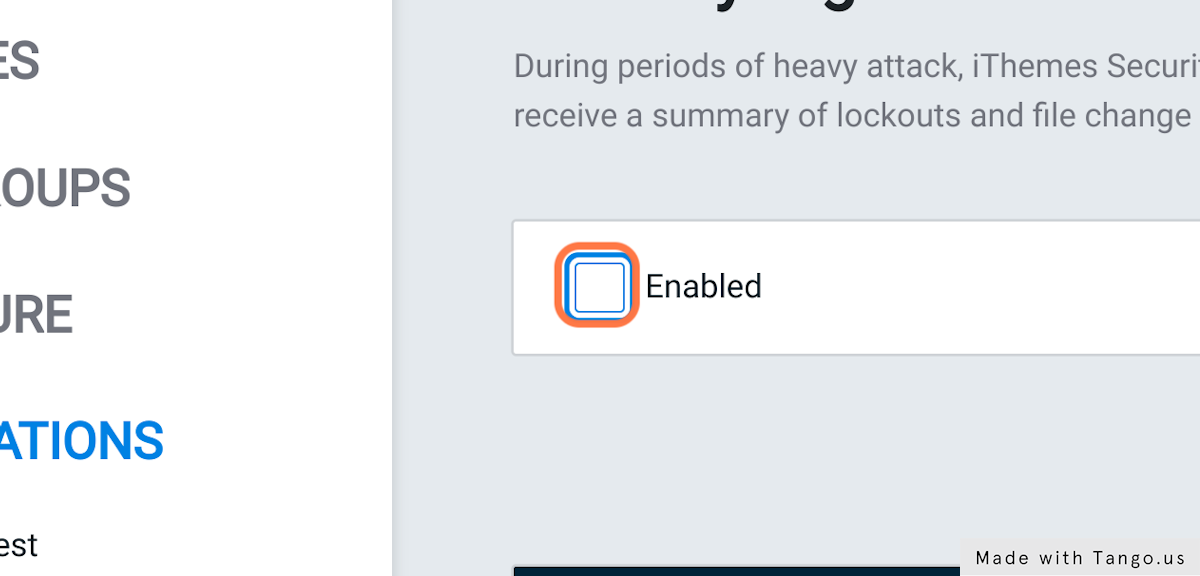
10. Click on Save All
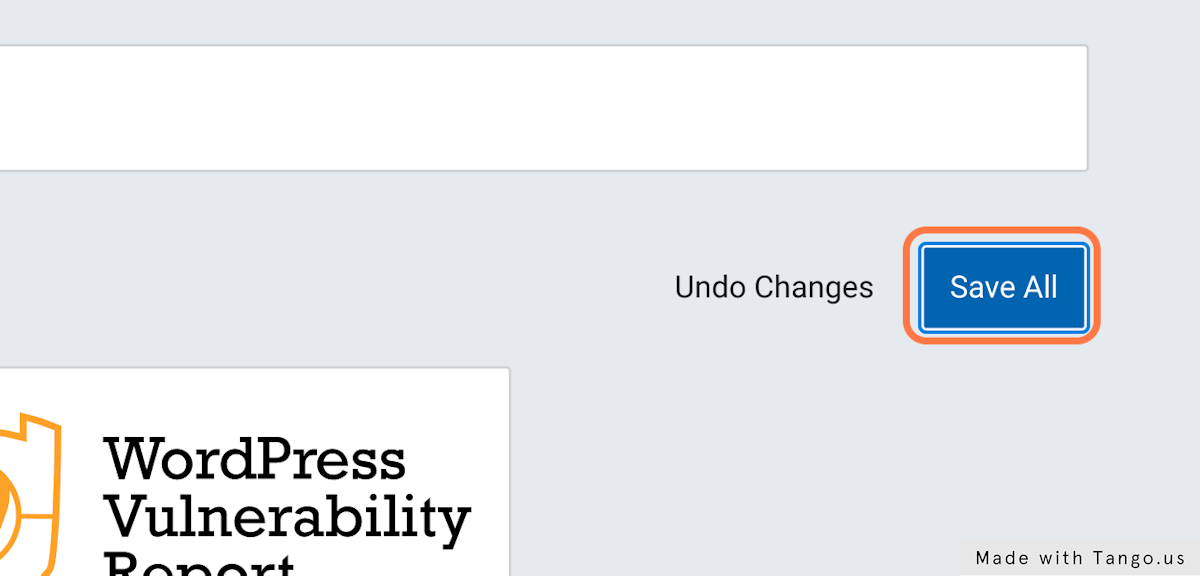
Hopefully, this information helps ease your mind and unclutter your inbox!
Keeping your website safe and secure
If you’re not sure about what proper WordPress maintenance looks like or what it includes, I put together a detailed DIY website maintenance checklist and also offer a done-for-you website management solution if you prefer to keep your site safe, secure, up-to-date, and running smoothly without you lifting a finger.
Still feeling unsure about how you can keep your website safe and secure, ask your questions in the Facebook community. I’m always happy to help!